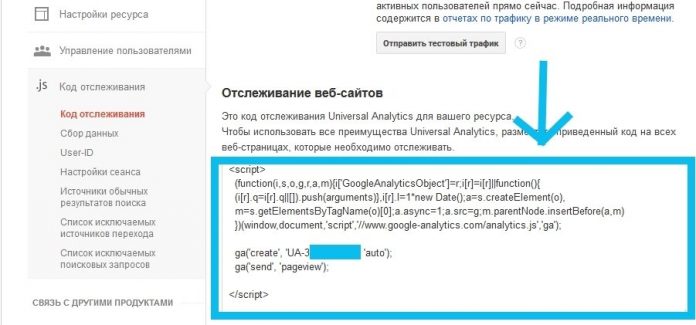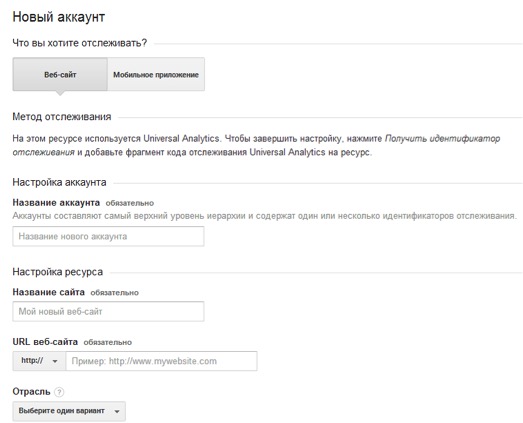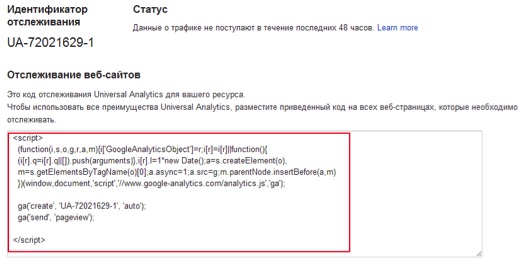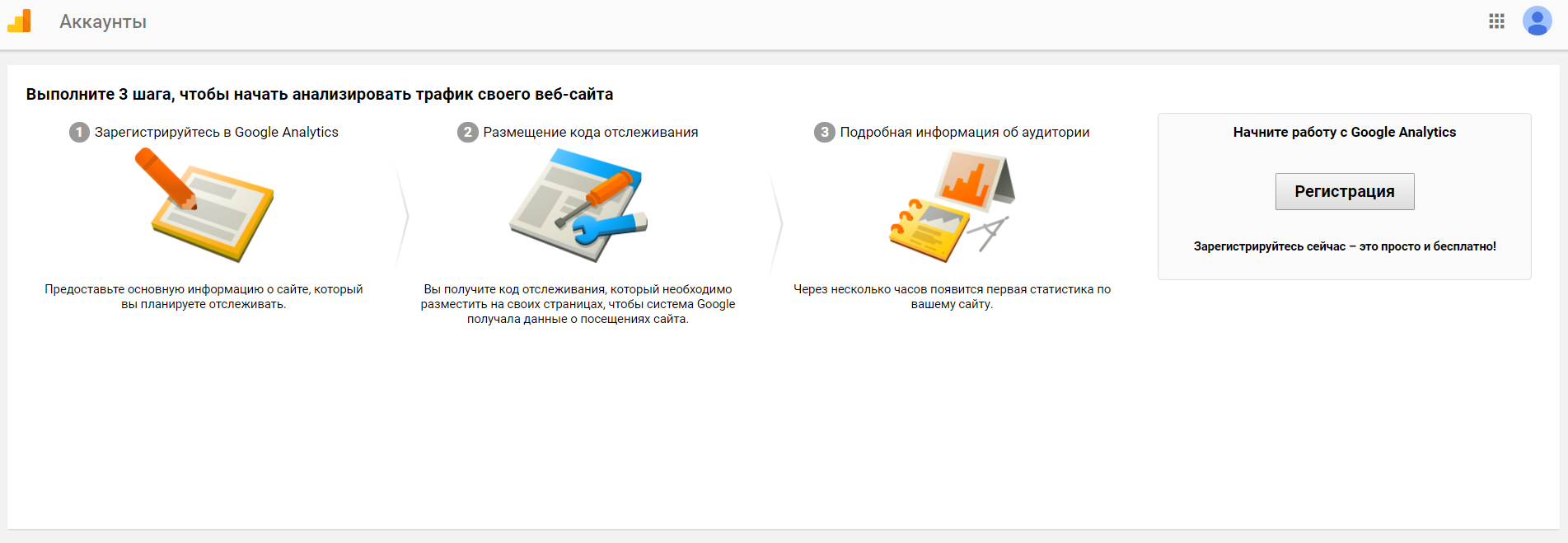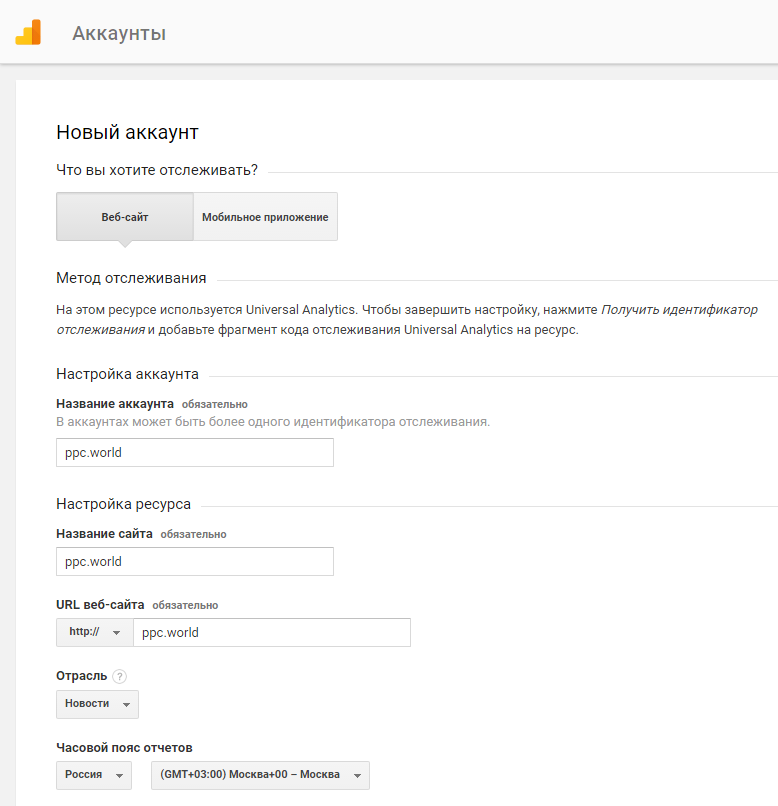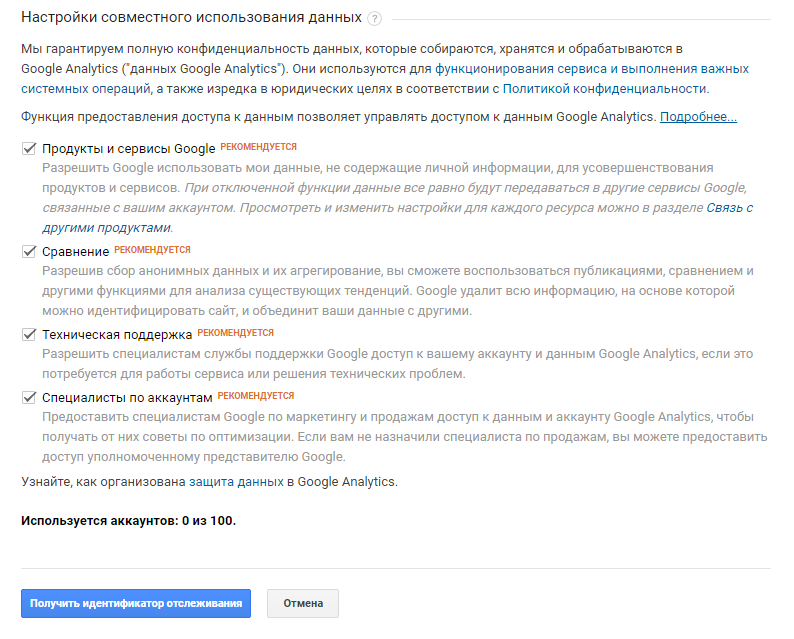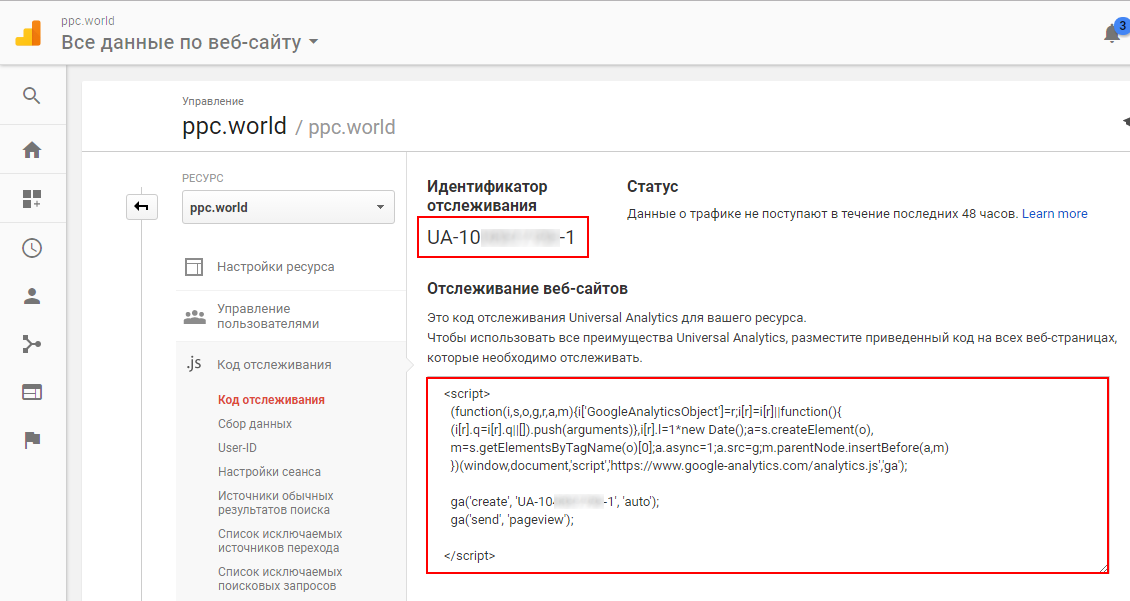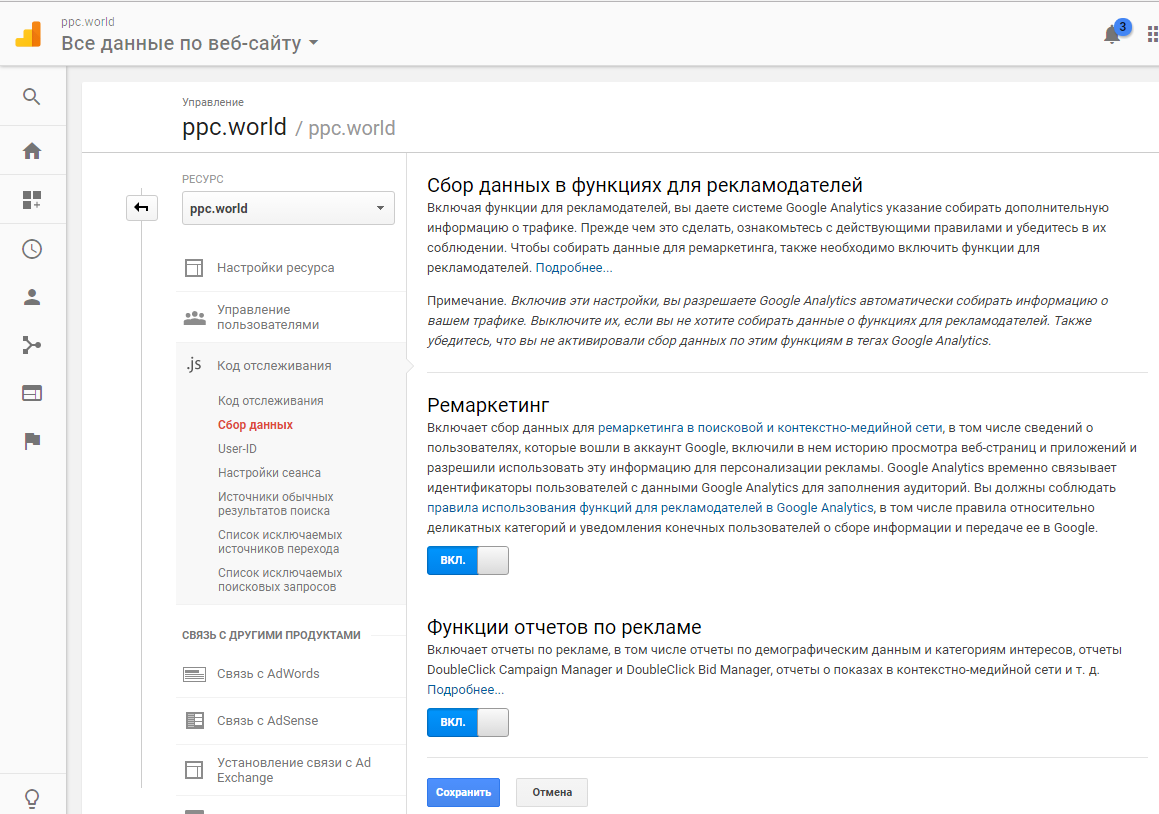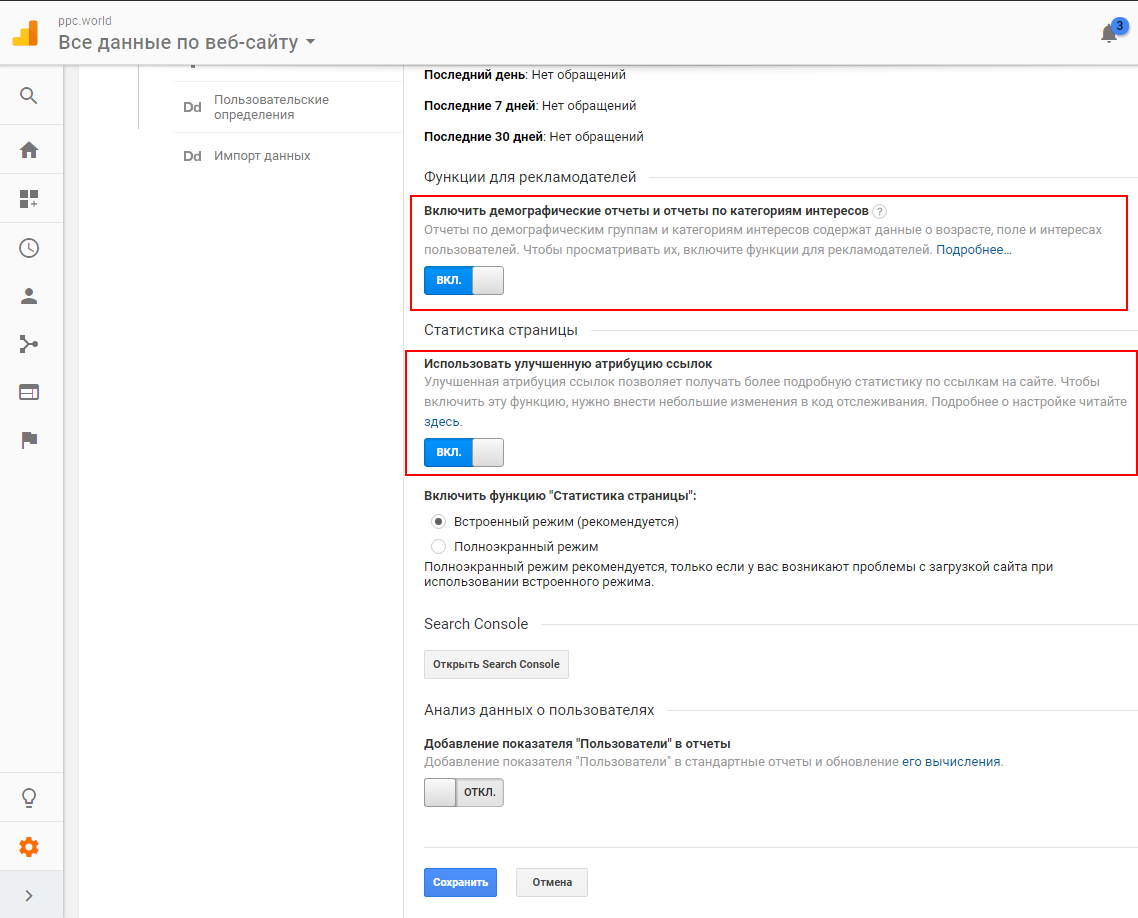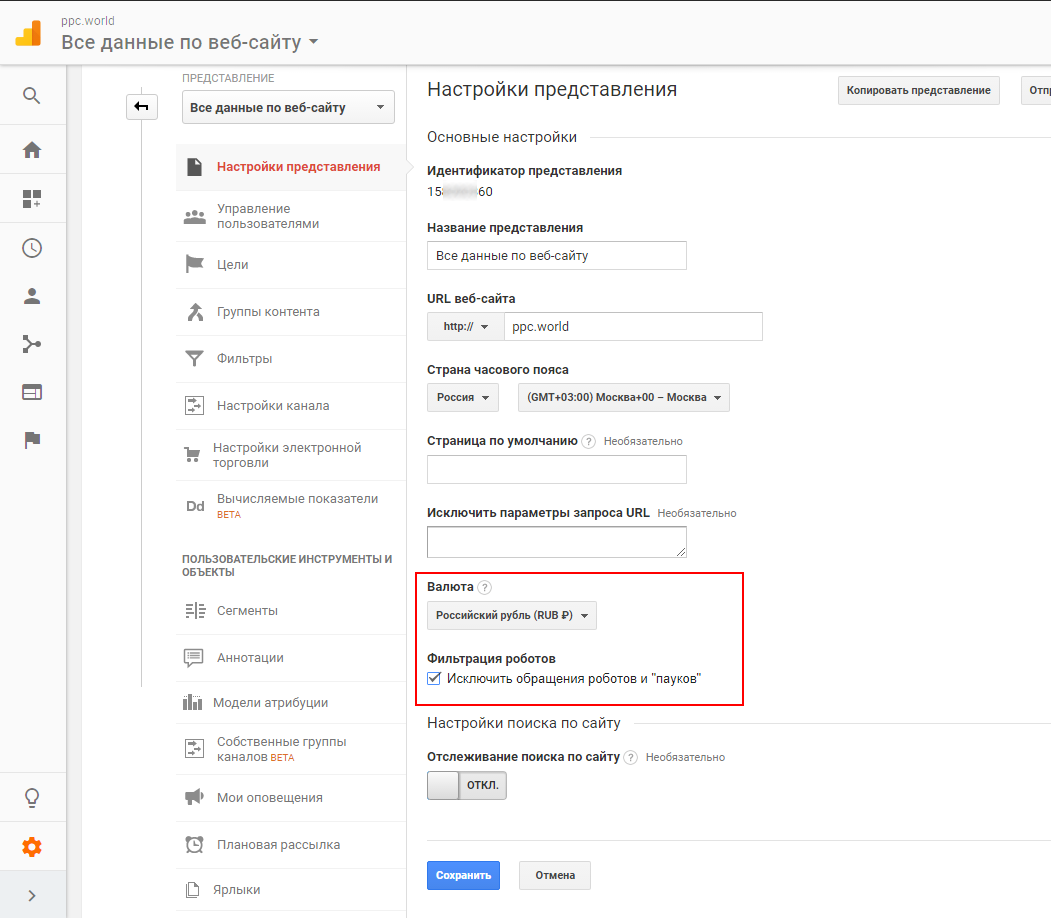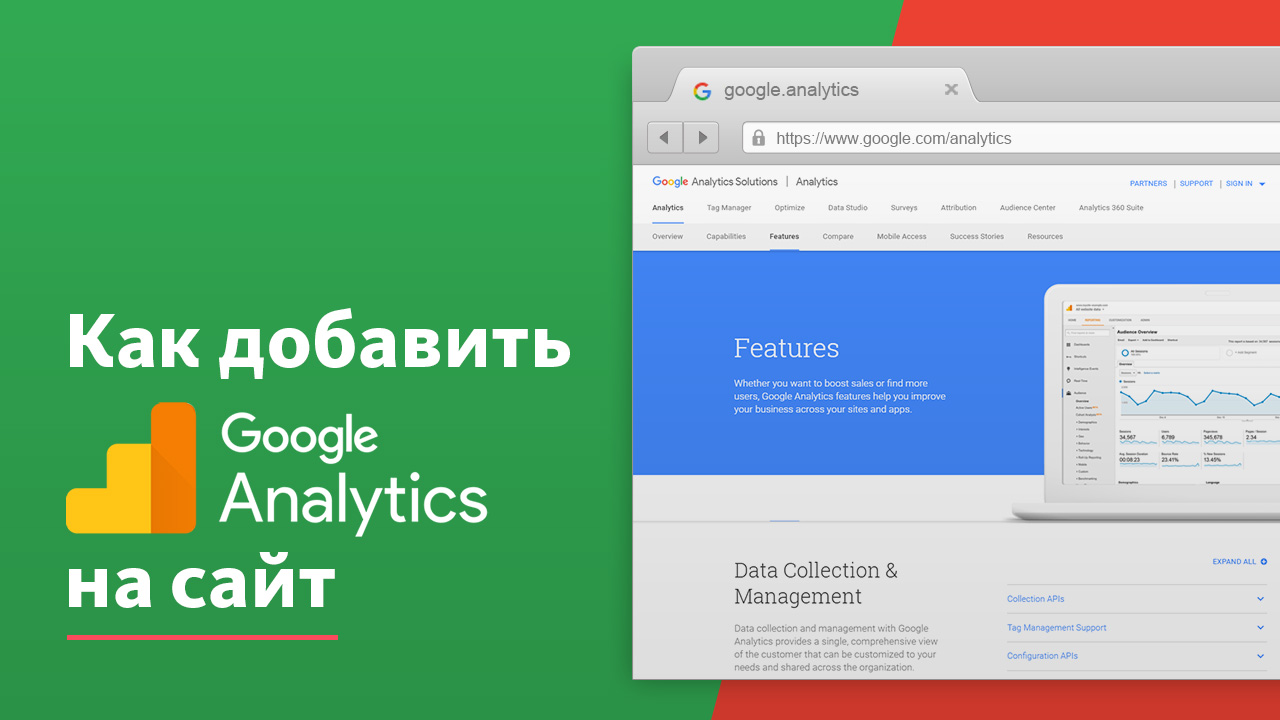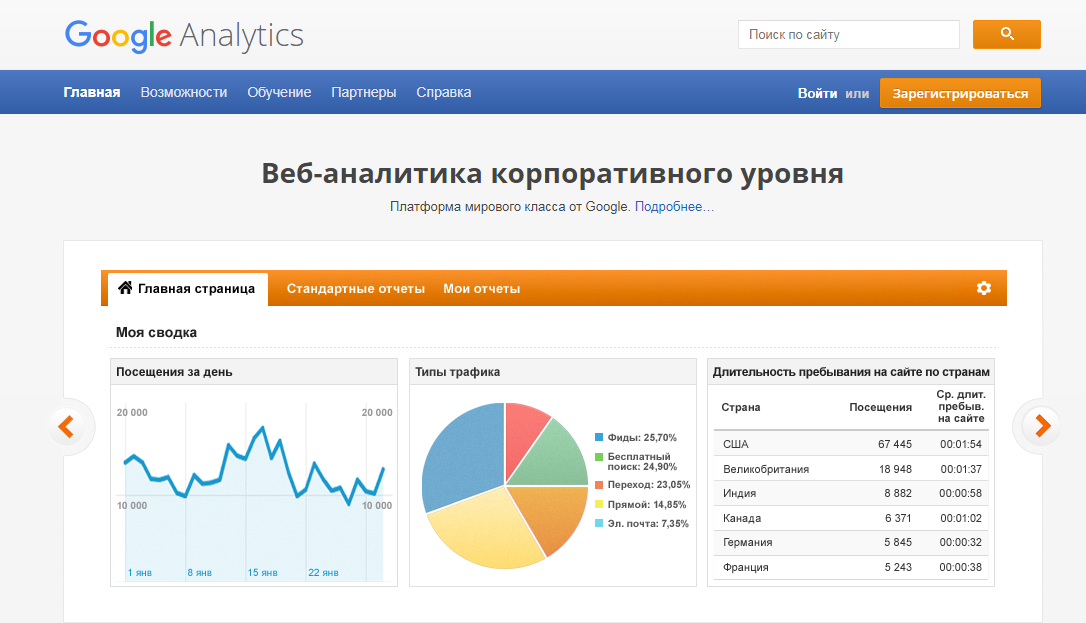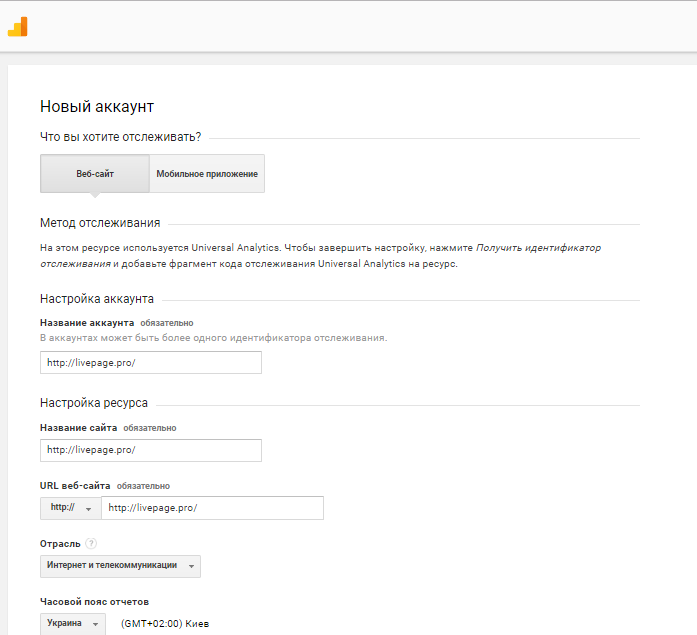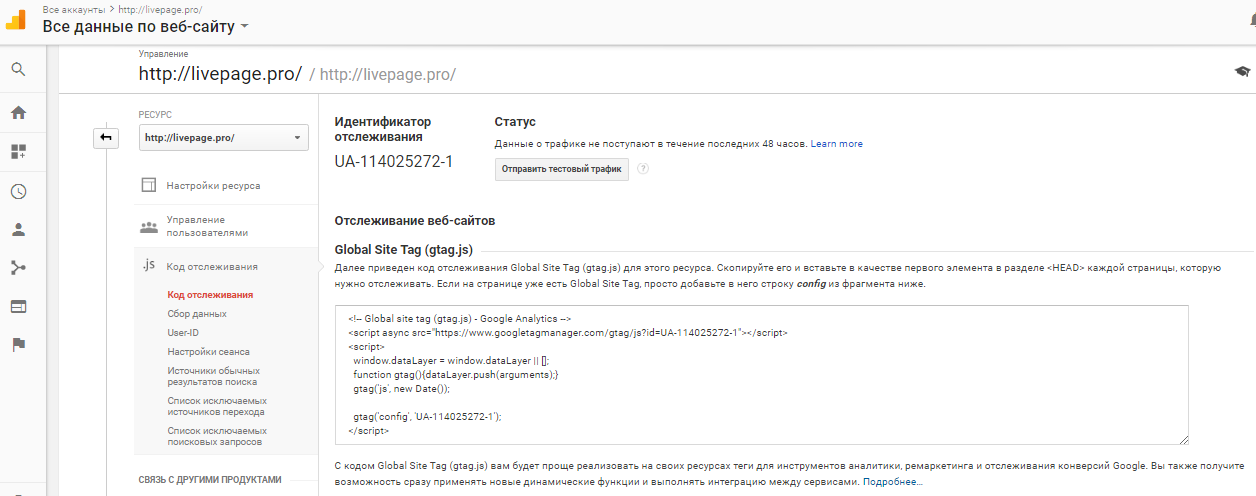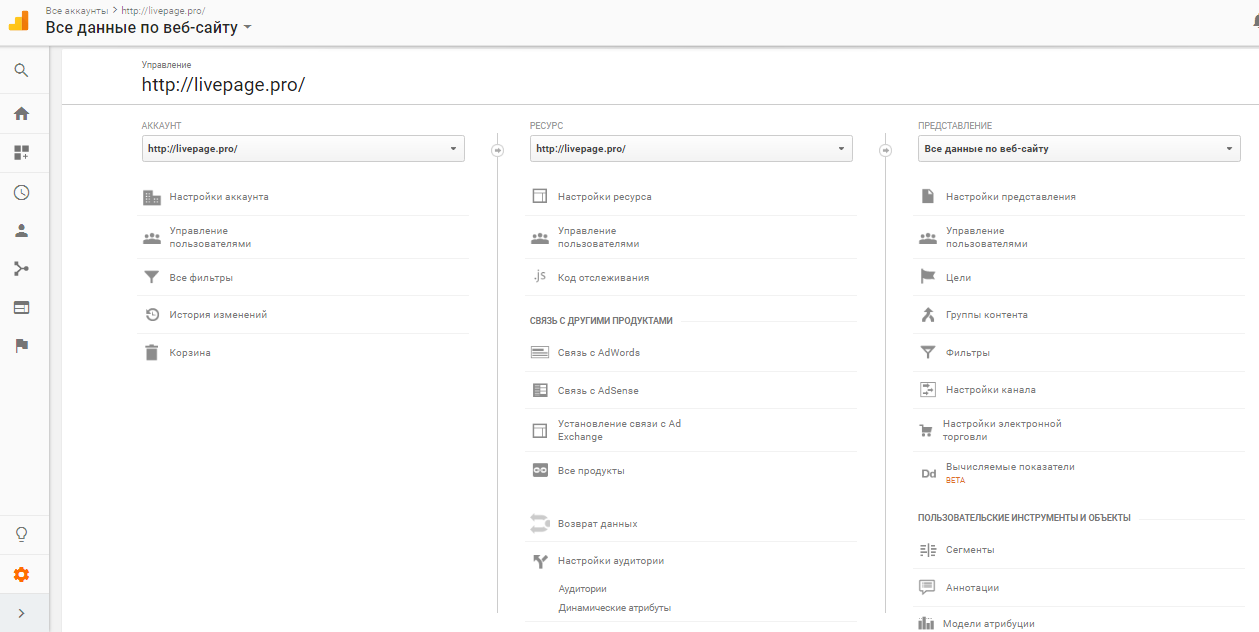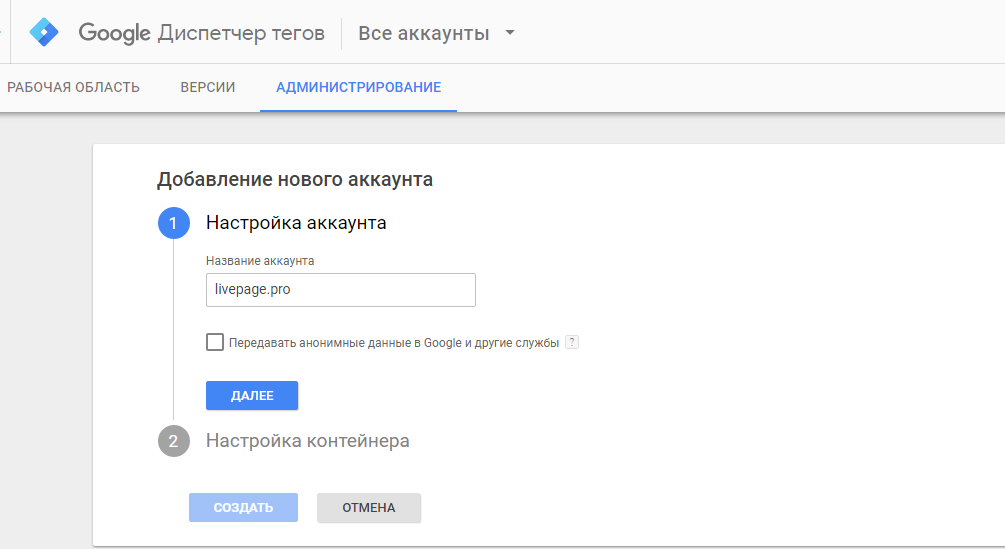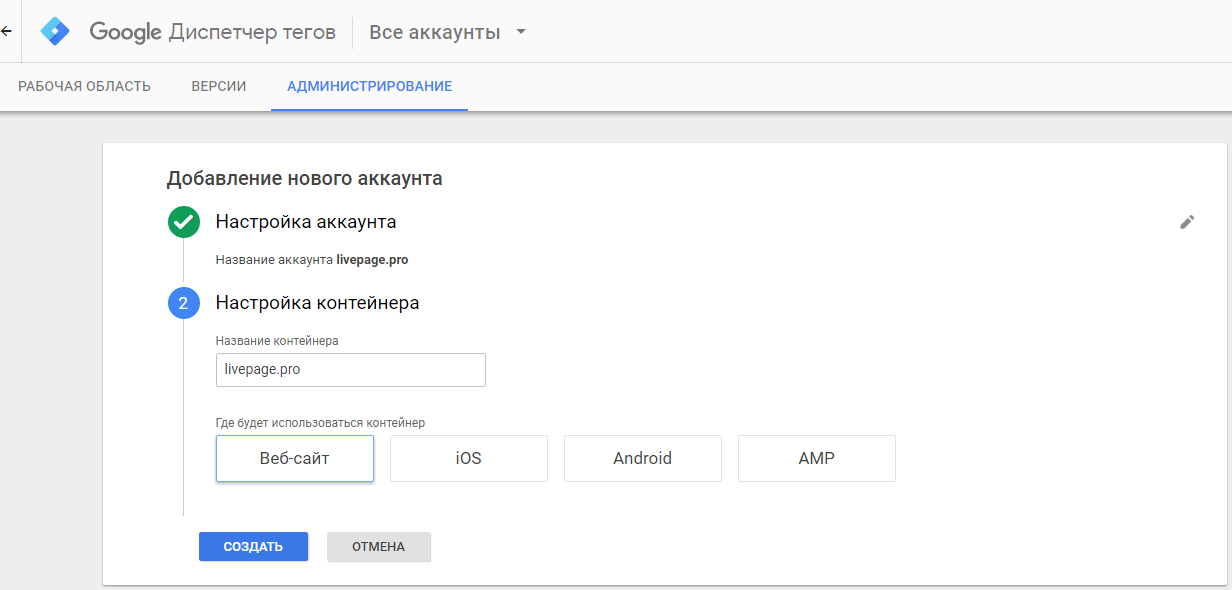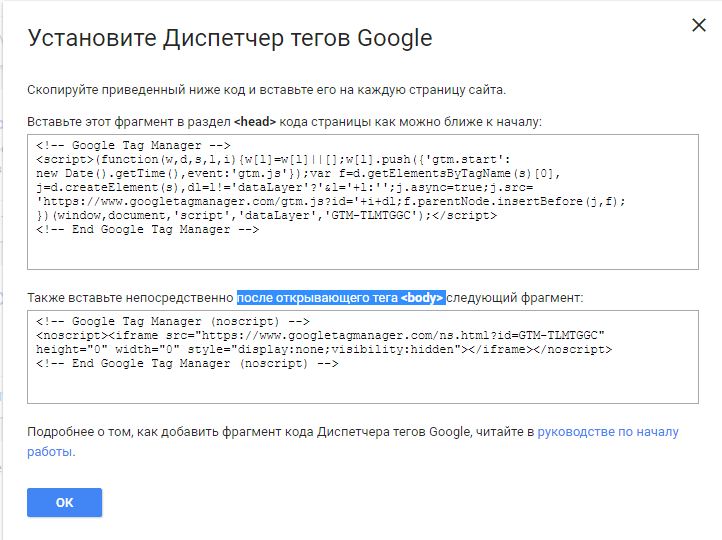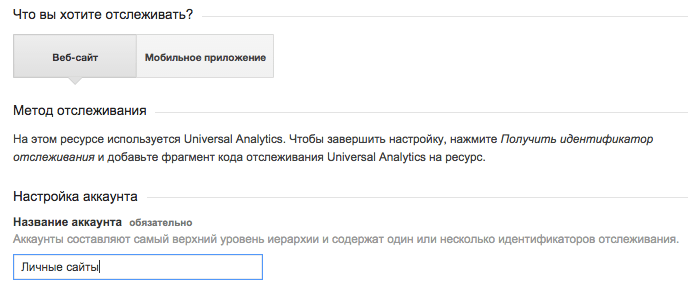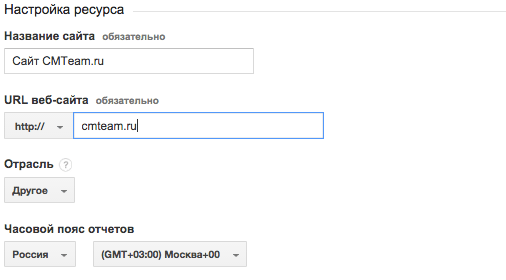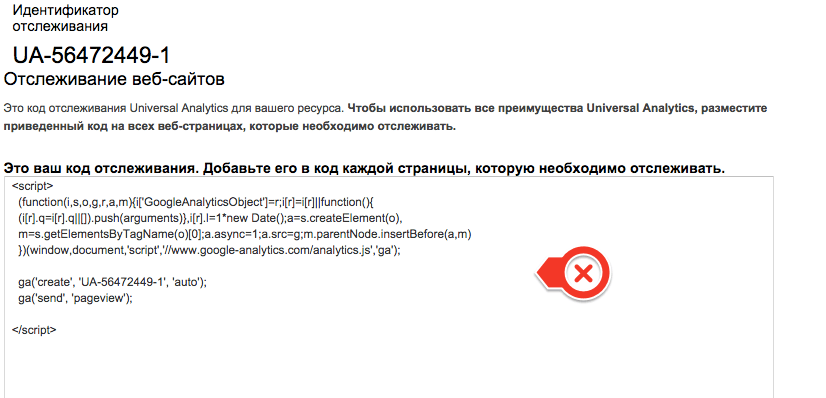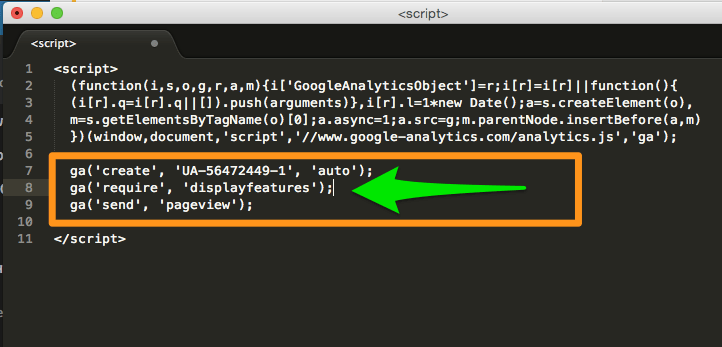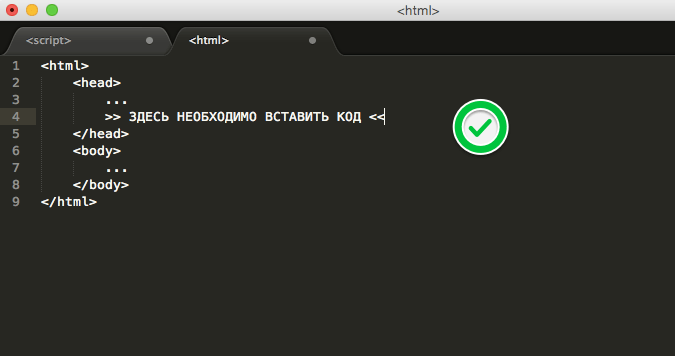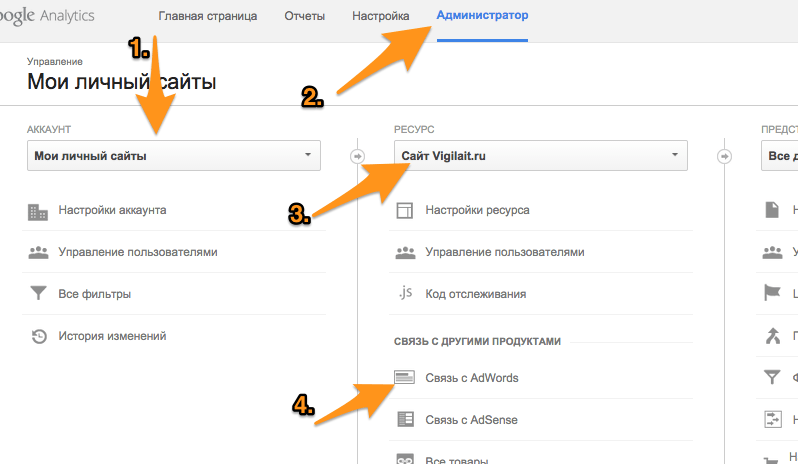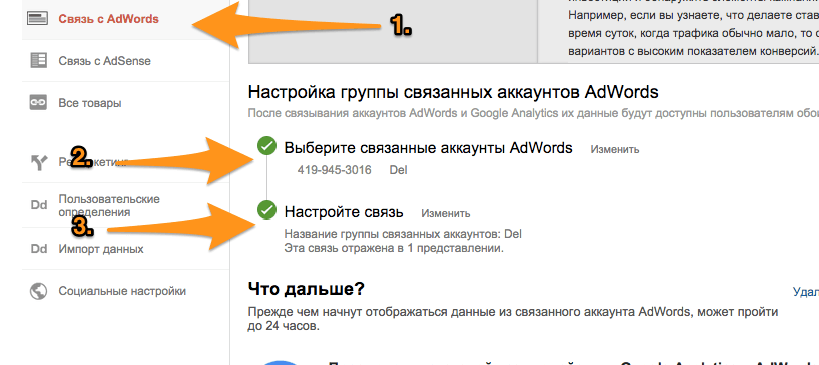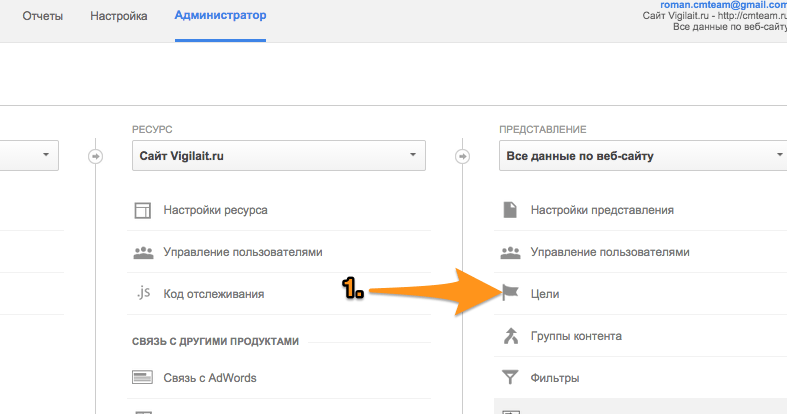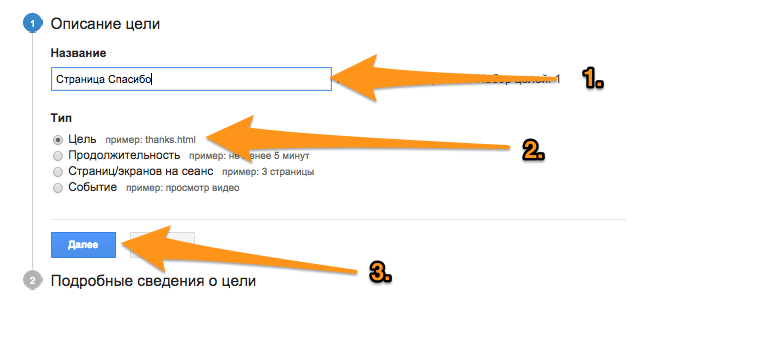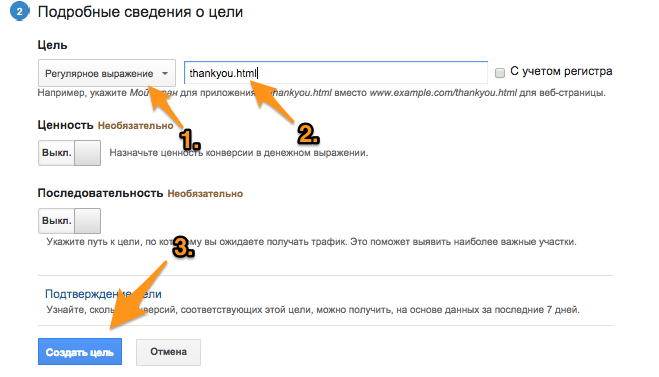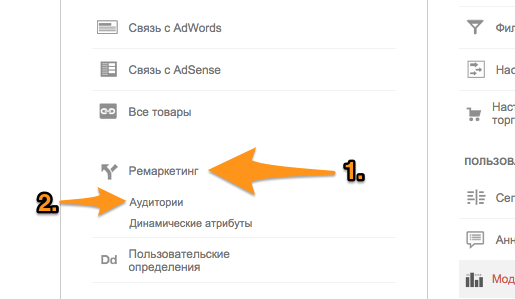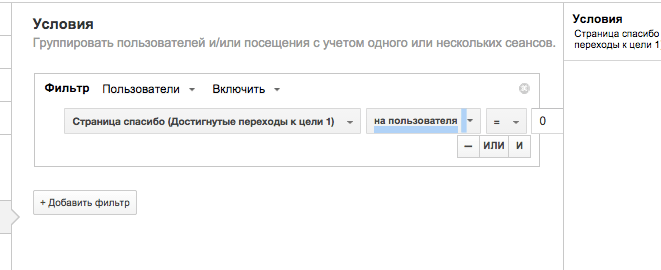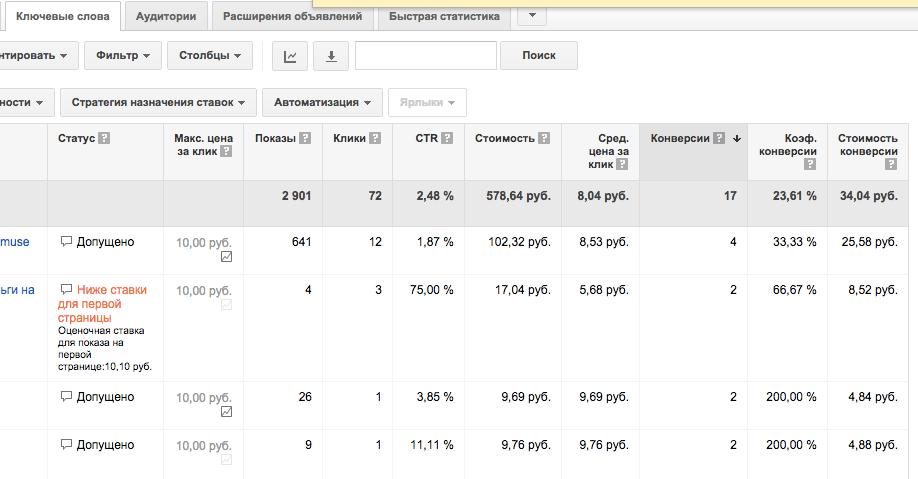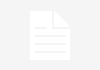Сегодня предлагаем вашему вниманию статью на тему: "гугл аналитикс добавить сайт". Мы постарались в полной мере раскрыть тему и объяснить все доступным языком. Все свои вопросы вы можете задавать в комментариях к статье. Наш эксперт будет оперативно на них отвечать.
Создавая аккаунт, вы автоматически создаете в нем ресурс и представление. Эти уровни образуют структуру в Google Аналитике для сбора и анализа данных. Подробные сведения вы найдете в разделе Статьи по теме ниже.
Чтобы добавить новый аккаунт в уже существующий, выполните следующие действия:
- Войдите в аккаунт Google Аналитики.
- Нажмите Администратор.
- В столбце Аккаунт выберите Создать аккаунт в раскрывающемся меню.
- Нажмите Веб-сайт или Мобильное приложение.
- В разделе Настройка аккаунта укажите название аккаунта.
Используйте информативное название, по которому можно будет легко понять назначение аккаунта.
В разделе Настройка ресурса укажите название сайта или приложения.
Если вы планируете отслеживать несколько ресурсов в одном аккаунте, используйте как можно более информативное название. Если вы будете отслеживать приложения, укажите номер выпуска или версии. Впоследствии это поможет вам управлять ресурсами в аккаунте.
Только для сайтов. Введите URL сайта.
Вы не сможете создать ресурс, если адрес указан в неправильном формате.
Этот параметр используется для разделения суток в отчетах независимо от источника данных.
- Выбранный часовой пояс влияет лишь на представление данных в отчетах, а не на процесс их сбора. Например, если вы выберете “США, Тихоокеанское время”, то начало и конец каждого дня будут определяться по тихоокеанскому времени, даже если посетители живут в Нью-Йорке, Лондоне или Москве.
- Если ваш аккаунт Google Аналитики связан с Google Рекламой, будет автоматически выбран часовой пояс, заданный в настройках Google Рекламы. Изменить его вы не сможете. Это делается для того, чтобы обеспечить точность отчетов по кампаниям Google Рекламы.
- Изменение часового пояса повлияет только на данные, которые будут получены в дальнейшем. Текущие отчеты останутся прежними. Если вы обновите свой часовой пояс после начала использования ресурса, в данных отчетов может появиться ровная полоса или пик. В течение некоторого времени после изменения этой настройки отчеты могут создаваться по часовому поясу, который использовался ранее.
Подробнее о компонентах аккаунта Google Аналитики можно узнать из следующих статей:
Добавить сайт в Гугл Аналитикс не так сложно, как может казаться, и при этом очень полезно, так как вы сможете анализировать множество разных показателей вашего ресурса, улучшать их и таким образом повышать посещаемость. У меня бывали случаи, что тестируя два разных отображения одного блока, я повышал конверсию на более чем 50%. Поэтому, думаю, вы понимаете важность добавления Аналитики на ваш интернет-ресурс.
И так пошаговая инструкция о том, как добавить сайт в Гугл Аналитику:
-
Переходим на сайт www.google.com/analytics там с правой стороны вы увидите две кнопки «Войти» и «Зарегистрироваться»

Так как в Гугла один аккаунт на все его сервисы, поэтому большинству людей регистрироваться уже не надо, ведь у вас есть регистрация либо на gmail.com, либо на youtube.com, либо GooglePlay или ещё на каком-то сервисе от данной компании. Если вдруг вы всё-таки не входите в выше указанную аудиторию, то нажимаем «Зарегистрироваться» там внизу будет ссылочка «Создать аккаунт» и заполняем необходимые поля.
Рассмотрим 3 простых шага о том, как можно быстро установить Гугл Аналитикс на ваш сайт. Для этого вам необходимо уже быть зарегистрированным в данной системе и иметь код отслеживания, который мы получили выше, ну, а если уже сделали, то идём дальше.
И так 5 шагов для установки гугловской аналитики на ваш ресурс:
- Вам надо иметь Код отслеживания. Для этого необходимо войти в свой аккаунт по ссылке: www.google.com/analytics , там кликнуть в таком порядке:
- В верхнем меню выбираем пункт Администратор;
- Под меню в левом блоке выбираем необходимый аккаунт;
- В среднем блоке ваш ресурс;
- После чего в среднем блоке пункт Код отслеживания;
- И уже в выпадающем меню выбираем Код отслеживания.
Вот вам небольшая инструкция для сайтов на WordPress:
- Заходим в админку вашего сайта;
- В левом меню ищем пункт меню «Внешний вид» и дальше «Редактор»;
- В открывшемся окне ищем справа в списке файлов вашего шаблона, файл header.php, кликаем по нему. Это файл который отвечает за шапку сайта на Вордпресс, иногда он может называться по другому;
- Там ищем закрывающий тег head, вставляем код Аналитики и жмем на кнопку «Обновить файл».
После того, как счетчик уже установили было бы неплохо проверить его работоспособность, здесь есть два варианта. Первый – это подождать 1 день и зайти в статистику на следующий день, тогда уже должны быть видны переходы. Второй – зайти во вкладку статистики, которая называется «В реальном режиме времени» и нажать на пункт Обзор, конечно, необходимо, чтобы при этом кто-то был на сайте, иначе пользователей мы так и не увидим, ну как минимум можно самому зайти на свой ресурс.
Ну, вот и всё, теперь можно приступать к более детальному анализу работы сайта и улучшать его всё больше и больше.
Если есть какие-то вопросы, то задавайте в комментариях…
Free and easy-to-use solutions for businesses of every size.
A single platform that integrates your advertising and analytics, so you can act on customer insights faster.
Understand your customers so you can deliver better experiences.
Bring your data to life with engaging, customizable reports.
Test variations of your sites and apps.
Get fast, reliable opinions from real people.
Manage all your tags without editing code.
Reach today’s always-connected audiences wherever they are.
Get real-time data and unified insights for your search campaigns.
Use advanced tools to get a deeper understanding of your customers so you can deliver better experiences.
Unlock insights from your data with engaging, customizable reports.
Test variations of your sites and apps with advanced tools for enterprise marketers.
Get fast, reliable market research from real people.
Manage all your tags in one place for a smarter, simpler way to oversee your marketing.
Добрый вечер, друзья! Продвижение блога без качественного анализа его показателей обречено на провал. Именно поэтому я советую установить одну из систем аналитики. Сегодня я покажу как установить Google Analytics (гугл аналитикс) на сайт. Поехали!
Переходим на сайт google.com/analytics/ и нажимаем в правом верхнем углу на «Войти». Если просят пароль — вводим. Если у вас еще нет аккаунта в Google — заводите и продолжаем.
Справа будет кнопка «Регистрация» — нажимаем ее. Попадаем на страницу создания аккаунта. Выбираем следующие пункты:
- Что вы хотите отслеживать? — Веб-сайт;
- Название аккаунта — вводим;
- Название сайта — название сайта (не домен);
- URL веб-сайта — домен вашего сайта, для которого вы хотите подключить счетчик GA;
- Отрасль — выбирайте то, что ближе к теме вашего блога;
- Часовой пояс отчетов — ваша страна и часовой пояс. Если выставите неправильно, страшного ничего не произойдет, просто отчетные сутки будут не с 00.00 формироваться, а с другого времени.
Следующие пункты ставьте по желанию, они не критичны. В конце нажимаем «Получить идентификатор отслеживания» и принимаем условия предоставления услуг Google.
Перед установкой кода на сайт, крайне рекомендую его настроить.
Мы попадаем в раздел «Администратор». Если нет — переходим на эту вкладку.
В разделе «Ресурс» переходим в «Настройки ресурса».
Для сбора полных данных, в том числе демографических важно включить следующие отчеты:
- Включить демографические отчеты и отчеты по категориям интересов;
- Использовать улучшенную атрибуцию ссылок;
Только после этого жмем «Сохранить».
Следующий пункт нужен только, если вы продвигаете сайт с помощью рекламы в Google Adwords.
Включаем раздел «Ремаркетинг» и «Функции отчетов по рекламе». У меня это выключено. Не включайте ненужного, чтобы не создавать лишнюю нагрузку на сайт.
Далее, раздел в левом меню «Настройка сеанса». По умолчанию сеанс в Google Analytics длится 30 минут. Т. е., если человек зашел на сайт и пошел пить чай, вернувшись через 31 минуту и продолжая просматривать сайт — его сеанс будет считаться как новый. Я оставил как есть.
После всех вышеописанных манипуляций возвращаемся в раздел «Код отслеживания» и копируем код. Выглядит он примерно так:
Чтобы подключить Google Analytics к вашему сайту, нужно добавить код отслеживания на все страницы. Я рекомендую размещать его в футере, перед закрывающимся тегом
Добрый день, уважаемые читатели. Праздники в самом разгаре, но это не повод не узнать что-то новое и полезное. В сегодняшней статье хочу рассказать, как настроить и установить на сайт один из самых эффективных инструментов веб аналитики, а именно Google Analytics. Этот сервис имеет более обширный функционал, чем Яндекс Метрика. Поэтому через Google Analytics можно получать гораздо больше данных, чем из Метрики.
Итак, начнем с регистрации в Google Analytics. Перейдите по ЭТОЙ ссылке.
Затем нажимаете на кнопку «Зарегистрироваться».
Если у вас уже есть аккаунт в Google, то система предложит авторизоваться именно через этот аккаунт. Если нет аккаунта, то нужно будет заполнить простую форму.
После входа в Google Analytics, вам нужно будет создать новый аккаунт. Если у вас несколько бизнесов или направлений в текущем бизнесе, то для каждого делайте отдельный аккаунт. К примеру, название аккаунта может содержать название компании или направление бизнеса. В частности, ОАО «Газпром» или автосалон на Кутузовском. Главное, чтобы вам и вашему аналитику было понятно. Далее указываете название сайта и ссылку на сам сайт. Потом выбираете вид деятельности часовой пояс. После этого нажимаете на кнопку «Получить идентификатор отслеживания».
После нажатии на эту кнопку, откроется окно, в котором необходимо согласиться с условиями использования данного сервиса. Нажмите на кнопку «Принимаю».
После этого вы автоматически перейдете в личный кабинет Google Analytics. На открывшейся странице у вас должна быть информация, которая указана на картинке, а именно идентификатор отслеживания и код отслеживания.
Этот код отслеживания вам нужно разместить в код на все страницы вашего сайта по аналогии с тем, как устанавливали код счетчика Яндекс Метрики.
Если у вас любой движок сайта, то вставляется в подвал (footer) или шапку (header) сайта. Лучше размещать в шапке сайта, так как данные будут более точными. Также в некоторых движках в админ. панели есть поле для вставки кода. Если у вас лендинг (одностраничный сайт), то скорее всего просто вставляйте в файл index. И во всех случаях нужно вставить или после открывающего тега или перед закрывающим
Google Analytics — сервис веб-аналитики от Google, с помощью которого пользователи могут бесплатно получать статистику о посетителях сайта и их действиях на пути конверсии. Работа с ним начинается с установки счетчика Google Analytics на сайт. В данной инструкции мы описали этапы настройки и установки счетчика.
Войдите в аккаунт Google, на котором нужно будет создать счетчик, перейдите на сайт https://analytics.google.com/ и нажмите Регистрация.
В аккаунт Google Analytics нужно добавить ресурс, который вы планируете анализировать.
- В качестве ресурса можно выбрать сайт или мобильное приложение. В этой инструкции описываем установку счетчика Google Analytics на сайт.
- Название аккаунта. В иерархии Google Analytics аккаунт занимает верхний уровень. Он может включать в себя 50 и более ресурсов, ниже которых находятся представления. Удобное название для аккаунта — это название компании.
- Заполните поля Название сайта и URL веб-сайта. Выберите префикс протокола http:// или https://.
- Выберите Отрасль из предложенного списка, она должна соответствовать сфере деятельности вашей организации. Если нет подходящей, можно указать наиболее близкую к вашей отрасли.
- Выберите Часовой пояс, в котором находится аудитория вашего сайта.
- Отметьте пункты о настройках конфиденциальности и доступа к данным.
7. Нажмите кнопку Получить идентификатор отслеживания и система предложит прочитать и принять условия использования сервиса — правильно укажите страну и сохраните.
После того, как вы создали счетчик отслеживания для ресурса, система направит вас на страницу Администратор, где можно управлять настройками ресурса.
На странице Код отслеживания доступны идентификационный номер отслеживания и код отслеживания — они нужны, чтобы добавить счетчик Google Analytics на сайт.
Но до этого нужно выполнить еще несколько настроек.
В разделе Сбор данных включите функции для рекламодателей:
Ремаркетинг — функция активирует списки ремаркетинга.
Функции отчетов по рекламе — если эта опция включена, в Google Analytics появятся дополнительные отчеты по демографическим данным и категориям интересов, а также отчеты подключенных к Google Analytics рекламных систем.
В Настройках ресурса необходимо включить еще несколько опций: демографические отчеты и улучшенную атрибуцию ссылок.
Для настройки целей и отслеживания Электронной торговли нужно задать денежную единицу, с которой вы будете работать. Для этого нужно вернуться в раздел Представление → Настройки представления. Здесь же нужно поставить галочку в опции «Фильтрация роботов».
После этого нужно вернуться на уровень аккаунта и скопировать код отслеживания. На сайт его можно установить двумя способами:
- Добавить в исходный код сайта перед тегом .
- С помощью Google Tag Manager. На этапе настройки тега в GTM введите идентификатор отслеживания со страницы Код отслеживания в Google Analytics.
Опытные вебмастера знают, что благополучие любого интернет-проекта во многом зависит от своевременного сбора данных, а также их дальнейшей обработки.
Рекламная кампания лишь тогда принесет пользу, если перед ее запуском вы определили приоритетные задачи и добавили web-аналитику.
Для этого стоит установить Google Analytics. Бесплатный и простой в использовании инструмент дает возможность администратору сайта получать точные сведения о действиях посетителей, конверсиях.
Благодаря аналитике вы узнаете:
- как изменение дизайна повлияло на поведение посетителей;
- откуда на сайт идет большая часть пользователей;
- приносит ли реклама ожидаемые результаты;
- какие страницы являются самыми посещаемыми.
Хотите сэкономить время и прямо сейчас научиться правильно создавать, настраивать код счетчика Гугл Аналитикс и добавлять его на сайт? Тогда эта статья точно станет для вас полезной!
Для использования сервиса необходимо выполнить несложные действия: зарегистрироваться в Гугл Аналитикс и разместить код отслеживания на страницах блога, после чего можно переходить к изучению поведения своей аудитории.
Перейдите на сайт и создайте новый аккаунт. Если профиль уже есть, тогда просто введите соответствующую информацию.
Теперь необходимо уточнить, что именно вы хотите отслеживать: веб-сайт или мобильное приложение. После этого требуется указать название аккаунта, сайта и его урл.
В разделе «Отрасль» выберите из предлагаемого списка категорию, к которой больше всего подходит ваш ресурс. Затем установите часовой пояс отчетов.
Автоматически поставленные галочки в функциях предоставления доступа к данным снимать не рекомендуется:
- «Продукты и сервисы Google» позволяют поисковой системе использовать общую информацию для улучшения сервиса.
- «Сравнение» расширяет возможности владельца портала, давая возможность оперативно анализировать тенденции без идентификации конкретных сайтов.
- «Техническая поддержка» открывает специалистам Гугла доступ к вашему профилю для быстрого решения любых технических проблем.
- «Специалисты по аккаунтам» предоставят вашей онлайн-площадке ценные рекомендации по грамотному продвижению. Согласитесь, глупо не принимать помощь от настоящих профи.
Теперь осталось лишь нажать на кнопку «Получить идентификатор отслеживания» и принять соглашение об условиях использования Google Analytics.
Учтите! Analytics предусматривает создание до 100 аккаунтов. Это удобно для тех, у кого много рабочих и личных сайтов — при наличии доступа к административной панели вся информация о них будет находиться в одном месте.
Вот и все — счетчик Google Analytics создан и доступен в разделе «Код отслеживания», однако перед его установкой рекомендуем подкорректировать параметры инструмента под собственные нужды.
Соответствующая вкладка позволяет расширить возможности информера, а также отключить ненужные вам опции.
Найдите категорию «Функции для рекламодателей» и включите демографические отчеты — так вы получите данные по интересам и многоканальным цепочкам. Сервис также предоставит вам информацию о возрасте и поле ваших приоритетных клиентов. Обратите внимание на то, что на одном аккаунте нельзя создать более 2000 аудиторий ремаркетинга.
Примечание! Аудитории ремаркетинга — это списки cookie, которые соответствуют группе ЦА с потенциально высокой конверсией. Они создаются на основе действий посетителей, демонстрируя тех, кому целесообразно повторно показывать рекламу.
Если вы желаете получать подробные сведения о внутренних линках, обязательно включите функцию «Использовать улучшенную атрибуцию ссылок», которую содержит вкладка «Статистика страницы». Решив установить Google Analytics на сайт и настроив упомянутую выше опцию, вы увидите не только общую статистику кликов, но и данные по каждому урлу, кнопке и другому элементу на странице. Для подключения опции требуется установка плагина Page Analytics для Chrome, который вы найдете по этой ссылке.
Все остальное (использование рекомендованного поисковиком встроенного режима и включение данных о пользователей) оставьте неизменным — галочки уже стоят в нужных местах.
Вкладка «Настройки ресурса» также дает возможность подключить многие полезные инструменты. К примеру, взаимодействуя с профилем AdWords, анализатор станет накапливать сведения о поведении пользователей после показа или клика. Значит, вы будете точно знать, какую долю трафика привел AdWords, сможете при необходимости оптимизировать страницу и объявление.
В этой вкладке можно сделать 25 наборов отчетов, каждый из которых будет иметь свои сегменты, доступы и оповещения.
- Настройки представления
Здесь владельцу аккаунта следует указать подходящую валюту — впоследствии она отобразится в отчетах. Если вы хотите поставить код счетчика Google Analytics для получения максимально точных данных, воспользуйтесь фильтрацией роботов — упомянутая опция исключит из статистики обращение пауков и поисковых ботов на сайт.
- Управление пользователями
Над оптимизацией вашего проекта трудится несколько специалистов? Добавьте их в список и предоставьте разрешение на том уровне, который считаете нужным (от просмотра и анализа, до совместного пользования и возможности внесения изменений в аккаунты, отчеты и фильтры).
Благодаря этой вкладке вы сможете накапливать данные о конверсионных событиях и целях. Шаблоны с настроенной конфигурацией ориентированы на оценку источников трафика, внедренных запросов, взаимодействия и доходов, то есть оформление заказа на сайте. Кроме того, вы можете настроить собственную цель. Непосредственно после установки пользователю предлагается ввести описание и подробные сведения о цели — все это станет основой для анализа эффективности.
- Группы контента
Пригодятся желающим объединить конкретные материалы или сгруппировать страницы по определенным признакам: извлечениям, коду отслеживания и заданным правилам.
Они дают возможность изменять, а также сужать сбор сведений. Имеются встроенные инструменты для включения (исключения) трафика с IP-адреса, из домена провайдера, на конкретный хост и в определенные подкаталоги.
- Настройки канала
В подразделе «Группа каналов» можно легко изменить каналы переходов, а в следующей категории — разделить источники трафика на обычные и брендированные, то есть запросы с названием компании. Так вы сможете изучить рентабельность разных ключей для улучшения своей кампании.
- Настройки электронной торговли
Крайне полезная функция для интернет-магазинов, предоставляющая отчеты по сопутствующим товарам и поведению клиентов на каждом этапе совершения сделки.
Важно! Изменение настроек влияет на код счетчика, именно по этой причине настраивать web-аналитику под себя лучше заблаговременно. После изменения некоторых настроек может потребоваться добавить новую версию кода счетчика на сайт.
Скопируйте код отслеживания и разместите его на всех страницах ресурса либо в файле, отвечающем за формирование шаблонов всех страниц (в футере или шапке после тега).
Три способа добавления счетчика на сайт
Все предельно просто: зайдите на сервер и найдите файл в котором отображается теги добавьте код сразу под ним. Зачастую такой файл называется Header.php (пример для WordPress).
Существует большое количество расширений для разных движков (например, Google Analytics WordPress), установка которых занимает считанные секунды. Вам останется лишь скопировать скрипт на страницу настроек плагина — и все готово!
- Через Google Tag Manager
Перейдите на сайт https://www.google.com/analytics/tag-manager/ и добавьте новый аккаунт и нажмите «Далее». Затем укажите название контейнера и место, где будет использоваться анализатор (это может быть AMP, веб-сайт, iOS или Android). Щелкните мышкой по функции «Создать» — вам откроется соглашение об использовании диспетчера тегов. Для удобства можно выбрать в выпадающем сверху меню русский язык.
Осталось лишь согласиться с условиями компании, и сразу после этого появятся оба фрагмента кода: первый надо вставить на сайте в разделкак можно ближе к началу, а второй — после открывающего тега.
Разобравшись с менеджером тегов, переходим к установке счетчика. Самый простой способ — импорт контейнера через администрирование и дальнейшая замена идентификатора в поле «Значение» на собственный аналог.
Убедиться в корректной настройке веб-аналитики несложно: добавив счетчик Google Analytics на сайт, перейдите в аккаунт сервиса. Выберите вкладку «Отчеты», а затем «В режиме реального времени», после чего зайдите во второй вкладке на свой ресурс.
Если в отчете отобразилась информация об одном посетителе — значит, ошибок нет, и с задачей вы справились!
С этой же целью можно использовать и специальное расширение для браузера.
Чтобы интегрировать скрипт, достаточно зайти в административную панель, а дальше выбрать «Внешний вид» и «Редактор». Найдите необходимый вам файл шаблона и вставьте код счетчика после открывающегося тегав header.php . Opencart
Зайдите в раздел «Дополнения», выбрав подкатегорию «Аналитика». После этого нажмите на значок возле названия системы отслеживания и добавьте туда полученный скрипт.В админ панели выберите «Расширения» и перейдите в «Менеджер шаблонов». Установив флажок возле нужного варианта, нажмите «Изменить HTML ». Сюда и требуется разместить код.
Советуем добавить модуль как можно ближе к началу страницы в специально выделенную и подключенную область.
Владелец сайта на этом движке должен зайти в раздел «Элементы», затем в «Управление элементами», «Шаблоны». Далее нужно открывать по очереди каждый шаблон и вставлять туда код счетчика. Более удобное решение — добавление скрипта в чанки шапки.
Время, потраченное на установку Гугл Аналики, сполна окупается возможностью удобного отслеживания статистики посещений сайта.
Google Analytics — Единственный верный способ настройки счетчика аналитики
Не смотря на то, что Google Analytics является безусловным лидером на рынке бесплатных систем аналитики и позволяет считать практически любые показатели, далеко не все сразу могут разобраться, как именно его настраивать и устанавливать на сайт.
Сейчас мы с вами разберем пошаговый алгоритм установки и настройки счетчика на ваш сайт, научимся подключать ремаркетинг, а также соединим систему с нашей рекламой в AdWords. Таким образом, всего за 10-15 минут вы получите мощнейший инструмент в мире онлайн-продаж. Поехали!
В первую очередь нам потребуется получить код счетчика для нашего сайта.
Рис.1 Создаем новый счетчик Google Analytics для веб-сайта. Не забываем ввести название группы счетчиков.
- Заходим на сайт http://google.com/analytics/ под нашим аккаунтом AdWords (если нет — регистрируем новый);
- Переходим во вкладку «Администратор»;
- Нажимаем «Создать Аккаунт»;
- Вводим название аккаунта (я рекомендую всегда ОДНОЗНАЧНО и ОЧЕВИДНО придумывать названия). Это не сам сайт, а РАЗДЕЛ, или ПАПКА для сайтов. У меня она будет называться «Личные сайты»;
- Название ресурса. Однозначное название вашего сайта. Я предпочитаю использовать адрес в названии. У меня это будет «Мой сайт CMteam.ru».
Рис.2 Вводим информацию о нашем сайте. Пишем в названии адрес сайта.
- URL Веб-Сайта. Фактически адрес вашего сайта. В моем примере это зеркало сайта монстров, который используется для корпоративной почты «CMTeam.ru»;
- Отрасль. Вводим примерную или смежную отрасль нашего сайта. На настройки счетчика данный параметр никак не влияет. Я выбрал «Другое», т.к. мне лень искать наиболее близкий вариант из списка. Вы можете сделать так же;
- Часовой Пояс. Выбери часовой Пояс вашего сайта. Это понадобится для построения правильных отчетов. Если у вас сайт активно работает во многих часовых поясах, то выберите ваш основной пояс, в котором вы работаете и в котором находится бОльшая часть вашей целевой аудитории;
- Ставим все галочки;
- Нажимаем получить идентификатор отслеживания;
- Выбираем вашу страну и подтверждаем пользовательское соглашение. В целом и общем, если очень лень, можете подтвердить и не свое. А если соскучились по морю, то можно подтвердить соглашение Тайланда, например. Насколько мне известно, разницы нет.
Обязательно прочтите данный раздел, если не хотите потом мучиться с десятками разных Тегов Ремаркетинга!
Рис.3 Код счетчика Google Analytics. В данный момент он нам не подходит, т.к. не позволяет собирать списки Ремаркетинга.
Если вы не знаете основ HTML или используете CMS (движок для сайта) то лучше обратитесь к профессиональному верстальщику или веб-мастеру. Т.к. одна маленькая ошибка может вам обойтись в десятки и сотни тысяч рублей.
Самая главная фишка! Код, который вы получили от Google Analytics нам НЕ подходит. Точнее он нам подходит, но только после того, как мы его допишем. Почему? Потому что стандартный код Google Analytics не собирает списки ремаркетинга. Чем это грозит? Тем, что в будущем для создания списков ремаркетинга вам потребуется опять дергать верстальщика, добавлять еще один код или тэг на сайт, при этом все это будет только в AdWords и не будет учитываться в Analytics.
Рис.4 Правильный пример добавления новой строчки в наш код счетчика Google Analytics.
Поэтому мы делаем так:
- Копируем код в блокнот;
- Дописываем
между ga(‘create… и ga(‘send… . Должно получиться как на скриншоте;
- [NEW] Добавляем перед ga(‘send строку для точного отслеживания показателя отказов
- Проверяем, чтобы было в точности, как на скриншоте. Проверяем точку с запятой в конце вставленной строчки. Проверяем, чтобы все кавычки открывались и закрывались.
В результате у вас получится код вот такого вида (внимание — если будете его копировать, не забудьте поменять номер счетчика на свой):
УРА! Теперь у нас есть работающий код счетчика. Устанавливаем его на все страницы нашего сайта. ДА, НА ВСЕ! НА ВСЕ ВСЕ! И даже на ту самую!
Рис.5 Пример обычного расположения тегов в HTML коде. На практике все намного сложнее.
Вставить код необходимо непосредственно перед тегом . Не знаете, как где именно? Сохраните ваш код в файл блокнота. Скопируйте весь раздел «Этап 2» и отправьте верстальщику со словами «Я сделал как тут, но не знаю, как установить код на сайт». Он все поймет и без проблем установит, а вы будете уверены в своем сайте.
Следующим очень важный этапом для нас будет связь нашего счетчика с аккаунтом в AdWords. Это позволит проводить полную аналитику наших рекламных кампаний, считать отдельно показатели каждого ключевого слова и каждого объявления, а также использовать модель CPA.
Рис.6 Переходим в раздел «Связь с AdWords», чтобы настроить интеграцию.
Действуем так:
- Открываем вкладку «Администратор»;
- Выбираем наш сайт из списка;
- «Связь с другими продуктами» -> «Связь с AdWords»;
- Ставим галочку напротив нашего аккаунта (будет виден только если у вас счетчик Google Analytics и реклама Google AdWords на одном аккаунте);
- Нажимаем «Продолжить»;
- Выбираем представление «Все данные по веб-сайту»;
- Нажимаем «Связать аккаунты».
Рис.7 Пример правильной настройки связи с AdWords из Analytics.
Думаете готово? Ошибаетесь! Теперь открываем в соседней вкладке http://adwords.google.com/ и идем в настройки нашего аккаунта AdWords.
Рис.8 Пошаговая карта кликов. Всего за 7 нажатий, вы свяжете AdWords с нашим новым счетчиком.
- Нажимаем на шестеренку;
- Выбираем «настройки аккаунта»;
- Выбираем «Связанные аккаунты»;
- Кликаем по «Google Analytics».
Если вы все сделали правильно, то у вас будет всего один аккаунт в списке синего цвета. Нажимаем по нему два раза (раскрывающееся меню) и добавляем представление «Все данные по веб сайту».
Рис.9 Нажимаем «Да, я понимаю». Для нас это окошко не имеет никакой особой значимости.
Рис.10 Переходим в настройки целей нашего счетчика
Сейчас у нас есть счетчик, который собирает всю информацию по посетителям на сайте и как-то это анализирует. Более того, он отправляет все данные в наш аккаунт AdWords. Однако согласитесь, что все эти данные не так интересны, если нет данных по конверсиям. Именно этим мы сейчас займемся на примере цели на посещение страницы «Спасибо».
Настраивать цели в Google Analytics так же просто, как и в Яндекс.Метрике, и займет у нас не более 2-3 минут.
Рис.11 Настраиваем Описание нашей цели, как на рисунке выше
- Заходим в «Администратор»;
- В крайней правой колонке находим пункт «Цели»;
- Нажимаем «+Цель»;
- Вводим название «Страница спасибо»;
- Выбираем тип «Цель» и нажимаем «Далее»;
- В выпадающем списке выбираем «Регулярное выражение»;
- В поле вводим название страницы. Обычно thankyou.html (Обязательно проверьте свое название, сделав «тестовую заявку». Вписывайте только название страницы, адрес всего сайта не требуется);
- Не забываем «Сохранить».
Рис.12 Правильная настройка цели на страницу «Спасибо».
Вот и все. Теперь мы будем знать точную информацию по нашим конверсиям, а также следить за этим прямо из AdWords. В будущем вы можете добавить дополнительные цели. Например, если вы зарабатываете с показов рекламы на своем сайте, то вам понадобится цель «посещения не менее n страниц».
Не смотря на то, что наш счетчик теперь собирает списки ремаркетинга, они все еще собираются в большую кучу, так называемую Big Data. Наша задача — раскидать всех пользователей по разным спискам. На примере я покажу создание самого популярного списка «Пришли на сайт, но не купили». По его аналогии вы с легкостью создадите и другие списки в случае необходимости.
Рис.13 Переходим в раздел ремаркетинга для создания новой аудитории.
Как всегда, начинаем с администратора:
- Заходим в раздел «Администратор»;
- Выбираем в центральной колонке внизу Ремаркетинг;
- Нажимаем по «Аудитории» (запомните это название).
Рис.14 Связываем цель с AdWords и указываем «Все пользователи»
Создаем новую аудиторию:
- Нажимаем на «+Аудитория»;
- Выбираем представление (по умолчанию выбрано одно единственное);
- Выбираем в «Общий доступ» наш аккаунт AdWords, таким образом разрешая пользоваться списком нашей рекламе;
- Выбираем «Все пользователи»;
- Вводим название «Все пользователи».
Теперь у нас есть общий список со всеми посетителями нашего сайта. Дальше создаем список с теми пользователями, которые были на нашем сайте, но не оставили заказ, т.е. в моем случае не достигли страницы «Спасибо».
Рис.15 Добавляем список пользователей, которые не оставили заявку. Меняем знак на «=»
- Нажимаем на «+Аудитория»;
- Выбираем представление (по умолчанию выбрано одно единственное);
- Выбираем в «Общий доступ» наш аккаунт AdWords;
- Выбираем «пользователи, достигшие цели конверсии;
- Нажимаем редактирование условия;
- Заменяем знак «>» на «=»;
- Нажимаем «Применить»;
- Меняем срок участия на «7» дней. Это сделает наш список более «горячим»;
- В название вводим «Пришли, но не заказали 7 дней».
Теперь у вас есть два базовых списка ремаркетинга. по первому можно показывать все новые акции и продукты, а также раскручивать бренд. По второму можно подогревать аудиторию и догонять ее скидками. В целом и общем, с помощью глубокой проработки Ремаркетинга можно узко сегментировать аудиторию и придумывать отличную рекламу строго по потребностям, однако это требует много времени и большого опыта в сфере Интернет Маркетинга.
Рис.16 Результат нашей работы. Теперь мы видим полную статистику по конверсиям, стоимости, показателю отказов и пр. прямо из AdWords.
Когда я планировал статью, я не думал, что она получится такой большой. Мы с вами прошли по 5 этапам настройки счетчика Google Analytics, проделали сложную работу и за это полагается большая награда: теперь вся ваша реклама, весь ваш сайт и все ваши посетители находятся под строгим надзором. Благодаря тонкой настройке сегодня, вы сможете сэкономить себе десятки и сотни тысяч рублей завтра.
Давайте еще раз повторим все этапы:
- Создаем аккаунт в Google Universal Analytics. Называем всё однозначными и понятными именами.
- Устанавливаем код на сайт, перед этим добавив в него дополнительную строчку. Если не уверены, то делегируем работу верстальщикам.
- Связываем наш счетчик с Google AdWords, чтобы получать детальную статистику по каждому объявлению и ключевому слову.
- Добавляем цели. Считаем конверсии и прибыль на каждый вложенный рубль.
- Настраиваем списки ремаркетинга. Сегментируем аудиторию нашего сайта и активно допродаем наши услуги.
Надеюсь вам понравилась статья. Отдельное спасибо за ЛАЙК и РЕПОСТ этой статьи или поста в соц. сетях.
Чем больше репостов, тем быстрее выйдет следующая статья. Удачи!

Позвольте представиться. Меня зовут Василий. Я уже более 15 лет являюсь частным предпринимателем. Я считаю, что в настоящее время являюсь профессионалом в своей области и хочу помочь всем посетителям сайта решать сложные и не очень задачи. Все данные для сайта собраны и тщательно переработаны для того чтобы донести в удобном виде всю требуемую информацию. Однако чтобы применить все, описанное на сайте всегда необходима консультация с профессионалами.